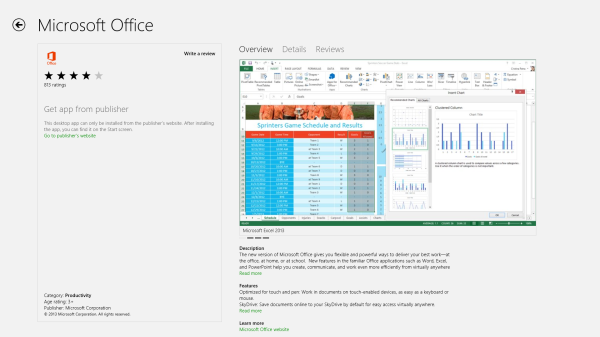
30 Days with Surface Pro: Day 7
I spent Day 6 of the 30 Days with Surface Pro series exploring the pros and cons of the Windows Store. On a Surface RT (or other device running Windows RT) the Windows Store is the only option for finding and installing new software. With a Surface Pro (or other device running the full Windows 8 OS), though, I can also install any traditional Windows software. The question is, “How?”
No, it’s not a trick question. The problem is that the Surface Pro doesn’t have any DVD drive built in, so I have to find creative solutions for getting legacy software I have that’s on a DVD installed on the tablet.
One option–since the Surface Pro is a full Windows PC complete with a USB port–would be to employ an external USB DVD drive. Simple enough. Just connect it to the USB port, and it will show up in Windows Explorer as a new drive letter. Then I can just insert discs and install software as I always have.
But, I don’t have an external DVD drive laying around, so I can’t use that option. I do still have the USB port available to me, though. I can use another PC in my house–one that is equipped with a DVD drive–and copy the files and data from my DVDs onto USB thumb drives, or an external USB hard drive. Then, I can connect it to the USB port and install it just as I could with the external DVD drive.
Another method, if there’s another PC available that has a DVD drive, is to simply share the DVD drive over the network. If I do that, I can access my software and install it over the network directly from the original DVDs and skip the step where I have to copy it all to different media first.
What if I just have the Surface Pro, though, with no other PC available to play intermediary? Well, for legacy software I already own that happens to be on discs, I’m sort of screwed. I have to either connect an external DVD drive, copy the files from the DVDs onto a USB thumb drive or hard drive, or have access to a network share where I can access or copy the files to somehow.
But, for any new software I might purchase, the simplest solution is to buy the software online in the first place. For example, I can search the Windows Store for Microsoft Office, and it shows up as an option–but directs me out of the Windows Store to get it. When I click on the link to “Go to publisher’s website”, it takes me to the Microsoft Office site where I can choose one of the Office 2013 suites, or subscribe to Office 365. Whichever I choose, though, I can either download the installation files and save them locally, or I can just install it directly over the Internet.
Most of the software I buy these days is downloadable. I purchase it online, and I’m directed to a website to download the software, or I receive an email with a link to download the software. I still need some way in the short run to install older software I already bought which happens to be on DVDs, but buying and installing software on the Surface Pro works best with online purchases and downloadable applications.
Day 6: Good, bad, and ugly of Windows 8 Store
Day 8: Configuring the Start screen
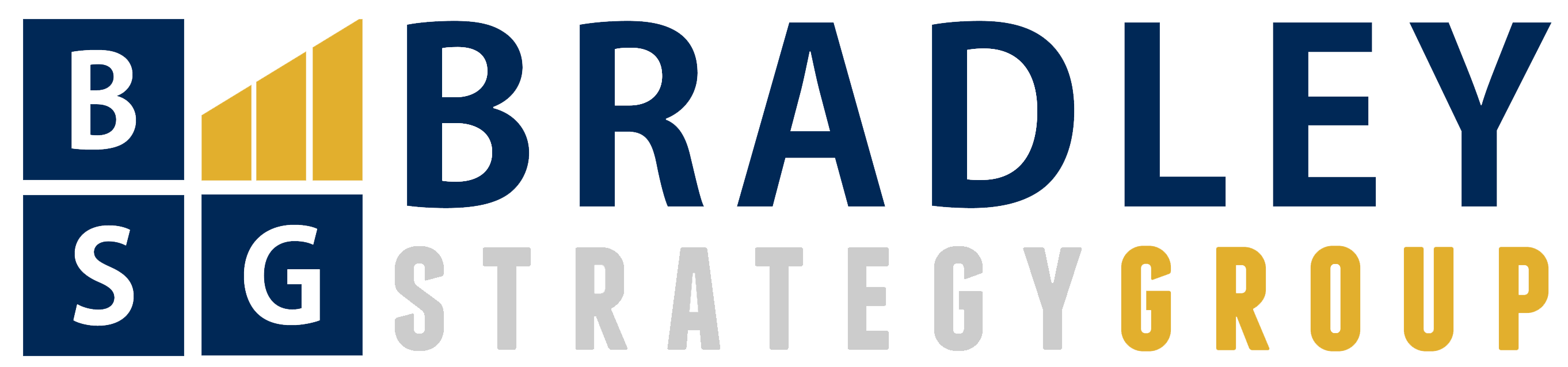
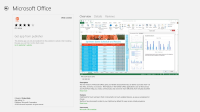
Comments
3 responses to “Surface Pro, Day 7: Installing software”
[…] Surface Pro, Day 7: Installing software […]
[…] Surface Pro, Day 5: Tweaking the display Surface Pro, Day 6: Good, bad, and ugly of Windows 8 Store Surface Pro, Day 7: Installing software Surface Pro, Day 8: Configuring the Start screen Surface Pro, Day 9: A closer look at the default […]
[…] Surface Pro, Day 7: Installing software to learn […]