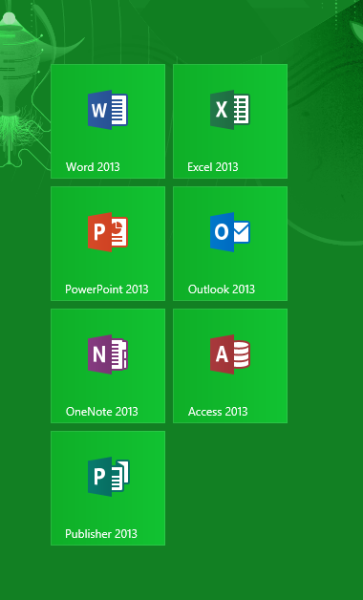
30 Days with Surface Pro: Day 11
Day 11 of the 30 Days with Surface Pro journey focuses on using Microsoft Office on the tablet.
One of the best things about using a Windows tablet–as opposed to an iPad, Kindle Fire, or any other tablet–is that it has Microsoft Office. A Surface RT has Office, but it only has the equivalent of Office 2013 Home & Student, and they’re developed specifically for the Windows RT platform. Although the Office RT apps are better than compatible knock-off productivity apps on other devices–especially for businesses or individuals that rely on Microsoft Office–they’re still not quite as good as the “real thing”.
On A Surface Pro, though, I can run the full Office 2013 Pro–which includes Outlook (among other things). However, my results using Office 2013 are a bit mixed, depending on the scenario.
Desktop PC Mode
When using the Surface Pro as a desktop PC, Office 2013 Pro works great. Just as I’d expect on any desktop PC. To be clear, I’m talking about using the Surface Pro as I have it configured at my desk–with an external mouse and keyboard so it is effectively no different than any other Intel Core i5 computer running Windows.
The desktop mode of Windows 8 is something different, but it also comes into play because Office 2013 is traditional Windows software that does not run in the Windows 8 Modern / Metro interface. When I installed Office 2013 Pro, it placed tiles on the Windows 8 Start screen for the different applications–Word, Excel, Outlook, PowerPoint, etc.–but when I click on any of those tiles to open the program, it opens up in desktop mode.
When sitting at my desk using the Surface Pro as a desktop PC, the fact that Office 2013 functions in desktop mode is a huge benefit. Maybe it’s just because I’m more used to Windows 7, and maybe someday I won’t feel this way, but I’m much more agile at switching around between applications in desktop mode, and I love having Aero Snap available so I can snap windows to either side of the display to get things done.
Surface Pro Tablet Mode
Using the Surface Pro as a tablet isn’t as great. The smaller display obviously gives me much less real estate to work with, and makes using Aero Snap much less practical, but I can live with that. My challenge was navigating software that isn’t really designed for touch, using my finger on a touchscreen display.
The Surface Pro does have two solutions for this issue. One is the fact that the tablet is bundled–almost by default–with a Touch or Type cover which includes a touchpad. So, even on the go I can still use the Surface Pro more like an ultrabook than a tablet, and navigate with the touchpad. The Type keyboard isn’t always convenient, though. The kickstand on the Surface Pro is great for propping the tablet up on an actual desk or other work surface, but the angle isn’t awesome when trying to use the Surface Pro in your lap while sitting in the bleachers at your daughter’s gymnastics practice…hypothetically speaking.
The other solution is the digitizer pen. I’m not a fan. I don’t like it on the Samsung Series 7 Slate. I don’t like it on the Samsung Galaxy Note. I think the stylus is a terrible idea. The Surface Pro pen attaches magnetically to the power port, which seems cool at first, but it kept getting in my way as I’d hold the tablet in different orientations. I also had some issues with the accuracy of pointing with it, but I assume that’s a learning curve thing that I could work out if I just spent 15 minutes getting used to the pen.
Neither of those really fits with using the Surface Pro as a tablet in my opinion. I’m talking about just using the Surface Pro with no other attachments or peripherals. Microsoft has designed Office 2013 to be more touch friendly. When I click on a tab with the mouse, it opens a ribbon with tiny writing and tiny buttons–designed to be clicked with a precision device, like a mouse. But, if I tap the tab using my finger, the ribbon that opens up has bigger buttons with more space around them so my fat fingers can tap them easier.
OneNote 2013 vs. OneNote MX
Microsoft has developed a version of one of the Microsoft Office apps designed to work specifically in the Windows 8 Modern / Metro interface: OneNote MX. OneNote 2013 works fine on the Surface Pro, or on Windows 8 in general, but OneNote MX is much better. It’s obvious that OneNote MX is designed for a touch interface, and the radial menu in OneNote MX is pure genius.
I appreciate having access to the full Office 2013 Pro whether I’m sitting at my desk or working from the tablet on the go. But, OneNote MX is a better experience than OneNote 2013, so I’d really love it if Microsoft would create an MX version for the rest of the Office apps. Microsoft Office MX would be an awesome productivity suite for Windows 8.
Day 10: Multitasking on the Surface Pro
Day 12: Getting to know the Charms bar
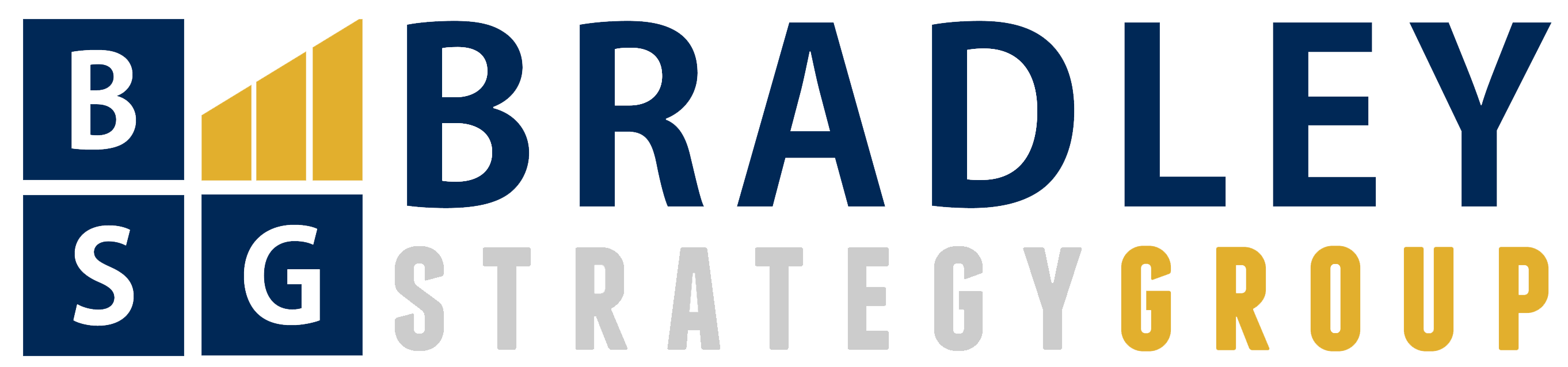
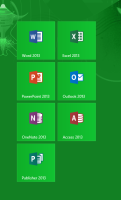
Comments
4 responses to “Surface Pro, Day 11: Using Microsoft Office on a Surface Pro”
[…] or connection to the link I’m currently viewing in the other IE10. If I click a link from an email in Outlook 2013–which runs in desktop mode–it will open that link in the desktop IE10. And, again, […]
[…] Surface Pro, Day 11: Using Microsoft Office on a Surface Pro […]
[…] Pro, Day 9: A closer look at the default apps Surface Pro, day 10: Multitasking on the Surface Pro Surface Pro, Day 11: Using Microsoft Office on a Surface Pro Surface Pro, Day 12: Getting to know the Charms bar Surface Pro, Day 13: Dealing with limited […]
[…] Android, but since I’m using a Surface Pro I don’t have to worry about that right now. Day 11 of the 30 Days with Surface Pro series examines using Microsoft Office on a touch-friendly […]