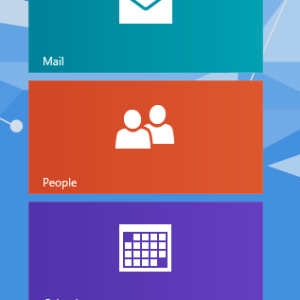
30 Days with Surface Pro: Day 9
Back on Day 6 of the 30 Days with Surface Pro series I spent some time looking at the Windows Store, and exploring the apps available for Windows 8. Today, I’m going to step back and look more closely at the apps that are installed by default–specifically Calendar, People, and Mail.
First, a quick reminder in case you haven’t been following the whole series. Windows 8 provides multiple ways to log in–Local, Microsoft account, or network domain. In order to use the default apps like Calendar, People, and Mail, you have to be logged in with a Microsoft account ID.
So, with that out of the way, let’s dive in.
Let’s start with the Calendar. Because I am logged in with a Microsoft account, the Calendar app pulls in the events and appointments associated with that Microsoft account by default. That would be awesome if I actually use and maintain the calendar connected to my Microsoft account, but I don’t. Most of the events and information in my Calendar app is wrong, but I don’t feel like putting in the effort to clean it up.
I can also connect the Calendar app with a Hotmail, MSN, Outlook.com, Office 365, Exchange, or Google account to sync calendar data. The one option that doesn’t exist is the only one I really need: I need the Calendar app to be able to sync with the events and appointments from the locally installed copy of Outlook 2013. That’s the calendar I actually use. When I accept meeting invites via email, that is where Outlook adds them. The fact that the Calendar app can’t integrate that data makes it useless to me. One solution would be to use an Exchange or Office 365 account so my calendar can be synced from the Exchange server.
As far as the app itself goes, it seems fine. If I was relying on this app and/or my Microsoft account calendar exclusively, it seems pretty simple, and straight forward to add new events and view the appointments.
Next, let’s look at the People app. Normally, I’d call this “Contacts”, but Microsoft has built in a broader range of capabilities than just maintaining a database of address and phone number information. The People app is designed to be a sort of hub for contact details, as well as staying on top of social networks.
As with the Calendar app, the People app is connected with my Microsoft account by default. I also added connections to my Facebook, LinkedIn, Twitter, and Google accounts. There’s also an option to connect with something called Sina Weibo–but I have no idea what that is.
I can click on Notifications to see all of the various social networking updates related to me personally–notifications like when someone “Likes” something I post on Facebook, or retweets something I shared on Twitter. It’s kind of a mess, though. It’s just a long series of blurbs–albeit with a little description underneath so I can tell what social network it’s related to. But, yeah…no. No thank you.
The What’s New section is a little better, but not much. This is the same concept–merging all of the social networks into one stream–and like the Notifications there is a description at the bottom so I can tell where it’s from. This all-in-one approach just doesn’t work very well for me. I have too many connections across all of the social networks, and I have them grouped in ways that let me see just my friends, or just my family, or just the tech resources I’m most interested in. Mashing them all together and presenting them in one place is like trying to take a sip of water from a fire hydrant. It’s too much information, and it’s all out of context.
If I click on Me in the People app, I can see my most recent social network update, and a column that displays the Notifications (again), and all of the photos I have posted on the various social networks. I can also post a status update to Facebook, or a tweet to Twitter directly from here.
Microsoft had good intentions, but the People app just doesn’t cut it. I’ve had people telling me since Windows Phone came out that Microsoft doesn’t need dedicated Facebook or Twitter apps because it took a more innovative approach of baking the social networks right into the OS. While that’s true, it doesn’t deliver the full range of social networking capabilities or experiences. It allows me to Like or Comment on a Facebook post, but there is no option to Share it. For Twitter tweets, it does enable me to Favorite, Retweet, or Reply, which is awesome, but it doesn’t have the ability to filter tweets using Lists. For LinkedIn and other social networks, I still have to use the website or a dedicated app to post updates.
That brings us to the Mail app. The first important thing to note is that the Mail app does not support POP3 accounts. You have to set your email accounts up as IMAP. If your mail provider doesn’t support IMAP, you may be out of luck. Once you have your email account (or accounts) set up, the Mail app works fine, but it’s very basic. There are no rules, or controls, or spam filters.
My IMAP account is set up with a bunch of folders. In Outlook, I leave those folders collapsed, and only expand them when I need to access one for some reason. The Mail app doesn’t offer me that luxury. All of the folders are exposed by default with no option to collapse them, so navigating to a folder requires scrolling…and scrolling…and scrolling.
The bottom line is that I feel like the apps themselves are fairly well done, but they simply don’t meet my needs at all. Basically, I can just unpin all three of these apps from the Start screen on the Surface Pro and ignore them because I use Outlook 2013–which handles my email, calendar, and contacts–as well as providing some social network integration. What I would prefer, though, is for Microsoft to design these default Windows 8 apps with the ability to recognize that I have set Outlook as my default programs for these things, and sync the data from Outlook to the Mail, People, and Calendar apps so I could still use those as well if I choose to–and so that information could be synced to other devices like the Surface RT, which has Microsoft Office apps, but not Outlook.
Day 8: Configuring the Start screen
Day 10: Multitasking on the Surface Pro
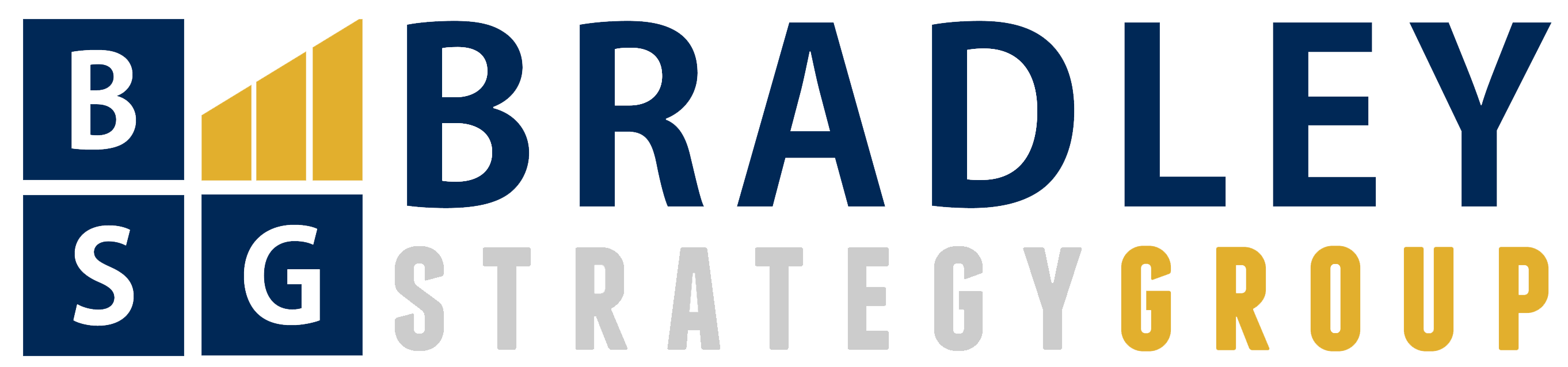
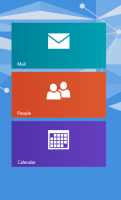
Comments
4 responses to “Surface Pro, Day 9: A closer look at the default apps”
[…] Surface Pro, Day 9: A closer look at the default apps […]
[…] 8 Store Surface Pro, Day 7: Installing software Surface Pro, Day 8: Configuring the Start screen Surface Pro, Day 9: A closer look at the default apps Surface Pro, day 10: Multitasking on the Surface Pro Surface Pro, Day 11: Using Microsoft Office on […]
[…] with a number of apps designed for the Modern (aka “Metro”) interface by default. For Day 9 of the 30 Days with Surface Pro series, I am taking a closer look at the three most useful ones […]
[…] Day 9 of the 30 Days with Surface Pro series, I spent some time digging in to the Windows […]