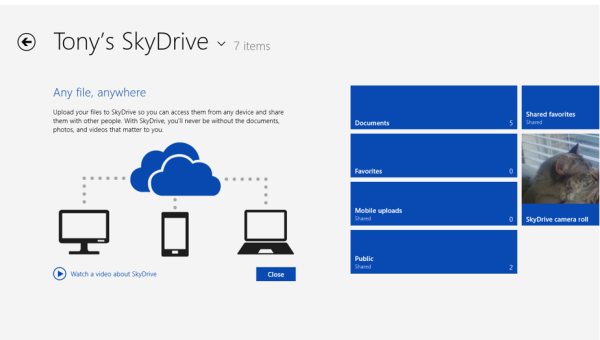
30 Days with Surface Pro: Day 13
In many…no, strike that. In most ways there is functionally no difference between a Surface Pro and any other Windows laptop or desktop PC. The one crucial difference is that the Surface Pro only has 64GB or 128GB of internal storage. So, for Day 13 of the 30 Days with Surface Pro series, I am taking a look at how that impacts the way I use the Surface Pro, and what some solutions are for expanding storage beyond the local SSD.
Microsoft ruffled some feathers when customers found out that a large chunk of the stated storage capacity is used up by the Windows OS before you even take the Surface Pro out of the box. Windows 8, pre-installed apps, and a recovery partition on the drive use up over 40GB, leaving a 64GB Surface Pro with only 23GB of usable storage, and a 128GB Surface Pro with only 83GB. Depending on how you use it, you might be able to get by with local storage on the 128GB model, but with a 64GB model I can virtually guarantee you will run out of space.
You can’t really fault Microsoft, or the Surface Pro, though. Every device uses up some of the storage to accommodate the OS and pre-installed apps, and a tablet–by its very nature–is too small, and thin for massive data storage. There are larger SSD options available, but they’re also very costly, and people would be just as quick to whine about a $1300 Surface Pro as they are to complain about the lack of storage capacity on the $900 64GB Surface Pro.
Thankfully, I’m not limited to the local SSD storage. This isn’t my first rodeo with mobile devices–smartphones and tablets–so I’ve already grown accustomed to finding ways to expand my storage capacity. With the Surface Pro, I have basically three options: SD memory card, USB storage, or cloud storage.
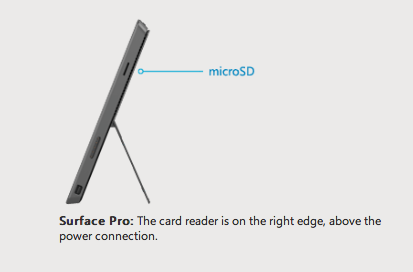 1. SD Memory Card
1. SD Memory Card
The Surface Pro has a microSD memory card slot on the right side of the device above the power connector. I can add up to 64GB of additional storage by simply inserting a card the size of the fingernail on my pinkie. The 64GB microSD card cost me $55 from Amazon, though. It’s nice to expand the storage on the Surface Pro by 50 percent, but even 192GB of storage isn’t much these days, and $55 for 64GB is a lot when you consider that I could buy a 1TB USB drive for less than $80.
2. USB Storage
That brings us to USB storage. The Surface Pro has a USB 3.0 port which I can use to connect USB thumb drives or external drives. When I am sitting in my office using the Surface Pro as a “desktop PC”, I have it connected through a USB hub to a 512GB and a 1TB external drive. I also have a small, thin 320GB USB drive I carry in my computer bag. I could also just use a USB thumb drive, but those come in much smaller storage capacities, and stick out from the side of the tablet, which can be a problem on the go. USB storage is a great solution for adding massive amounts of capacity, but it’s not the most aesthetically pleasing or convenient when trying to use the Surface Pro as a mobile device.
3. Cloud Storage
The best solution, really, is the cloud. Microsoft has made SkyDrive an integral part of the Windows 8 / Surface Pro experience. By logging in to Windows 8 using a Microsoft account, my SkyDrive storage is seamlessly available throughout Windows. Of course, SkyDrive isn’t the only game in town. I also use Box, and have the Windows 8 app for Box installed on the Surface Pro. Amazon Cloud Drive just upped its game with a new syncing app, and I could also use Dropbox, Google Drive or others. There are two down sides to cloud storage: It only works when you have a connection to the Internet, and it can get expensive fast. Most services offer some free storage–typically 2GB or 5GB–but after that it adds up. SkyDrive provides 7GB of storage for free, but an additional 100GB will cost you $50 per year. The up side to cloud storage is that I can access the data from other PCs, smartphones, or mobile devices in addition to the Surface Pro itself.
I have the microSD card installed to expand the local storage capacity, and beyond that I am using cloud storage. I use Box primarily because that is where most of my data is already stored, but I have been using a mix of Box, SkyDrive, and Amazon Cloud Drive.
Day 12: Getting to know the Charms bar
Day 14: Ditch the mouse, get a touchpad
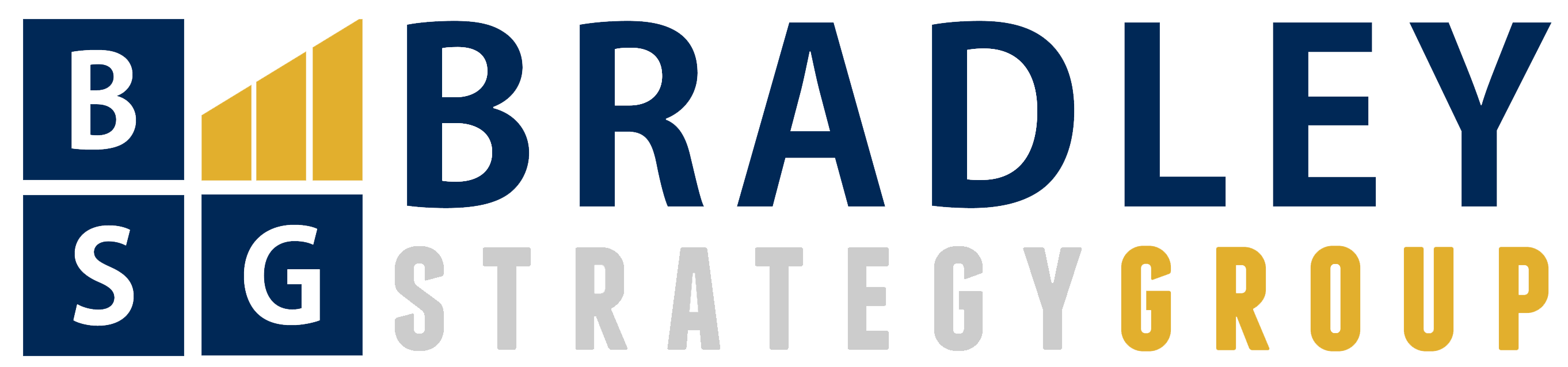
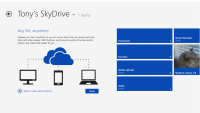
Comments
5 responses to “Surface Pro, Day 13: Dealing with limited storage capacity”
[…] Surface Pro, Day 13: Dealing with limited storage capacity […]
[…] Day 13: Dealing with limited storage capacity Day 15: Bizarre browser behavior […]
[…] Day 11: Using Microsoft Office on a Surface Pro Surface Pro, Day 12: Getting to know the Charms bar Surface Pro, Day 13: Dealing with limited storage capacity Surface Pro, Day 14: Ditch the mouse, get a […]
[…] run Windows 8 on a PC with a mere 128GB of internal storage (or even 64GB), and why I am investing Day 13 of the 30 Days with Surface Pro series to figuring out how to expand that storage […]
[…] on flash memory and solid-state drives (SSD), though, which are significantly more expensive. For Day 13 of 30 Days with Surface Pro, I take a look at what it’s like running Windows 8 on a device […]