
30 Days with Surface Pro: Day 20
The Surface Pro can technically be purchased alone, but it’s naked without a Touch or Type cover. Now that I’ve gone mobile, I’m spending Day 20 of 30 Days with Surface Pro taking a closer look at the Touch and Type covers.
Let’s start with the Touch cover. The Surface Pro itself is $900 for the 64GB model, and $1000 for the 128GB version. You have to tack on another $120 for a Touch cover ($130 for a fancy custom one). Microsoft sent me a black Touch cover to use with the Surface Pro review unit, but there are other colors to choose from: red, white, cyan, and magenta. There’s also a cyan with skulls on it, and a magenta with flowers on it if you’re so inclined.
Microsoft has made a big deal out of the way the covers snap on to the Surface tablets. They should. It’s pretty impressive engineering. It attaches via magnets that are strong enough to pull the tablet and keyboard cover together with a “snap”.
It forms a bond strong enough to pick up the Surface Pro by the Touch cover and even shake and bounce it up and down without coming detached. If I tried that with the Smart Cover on my iPad, I’d be left holding a cover while the iPad crashed to the ground. Yet, as strong as it attaches, it doesn’t take undue brute strength to remove the Touch cover when necessary.
The Touch cover is very thin. It adds a mere 0.128 inches of thickness to the Surface Pro when the cover is closed. It also adds less than half a pound of additional weight, which isn’t too shabby for a cover that packs a full keyboard and touchpad.
The keyboard itself is uniquely designed for Windows 8. There are buttons on the top row for direct access to the Search, Share, Devices, and Settings Charms, and the Windows logo key at the bottom left between the Ctrl and Alt keys takes me back to the Windows 8 Start screen (or I can tap the Windows logo at the bottom of the Surface Pro display).
As far as typing goes, the Touch cover keyboard is very responsive. The keys are virtually flat, but they’re pressure sensitive, and it doesn’t take much pressure to activate them. The “F” and “J” keys have recesses to identify them without looking for touch typists.
The touchpad at the bottom of the Touch cover works smoothly as well. It has left and right buttons below it, or you can tap on the touchpad with one finger to “left click” or with two fingers to “right click”. It doesn’t work for pinch-to-zoom or some of the other Windows 8 gestures, though, such as swiping from the right or left. For accessing the open apps, the touchpad acts more like a traditional mouse–I can hover the pointer in the upper left corner and use the left and right buttons to work with the apps. As for swiping from the right, there’s no need thanks to the aforementioned buttons on the keyboard that provide direct access to the Charms.
As nice as the Touch cover is, I prefer the tactile response of the Type cover. It’s a tad thicker and heavier than the Touch cover, but the keys on the keyboard are more like the keys on a standard physical keyboard. They actually move when you type.
Everything else about the Type cover is essentially the same as the Touch cover. It has the same buttons and touchpad with the same functionality. One notable difference is that you can’t uniquely brand your Surface Pro or express yourself with a Type cover like you can with a Touch cover. It comes in one color–black, with a felted gray outside. I guess if you use the Type cover you’re supposed to be more professional…or at least look like it.
One of the coolest features of the covers–whether Touch or Type–is that Microsoft has designed them to be smart enough to stay out of the way when not in use. When I open the cover, it instantly wakes up and it’s ready to go. I can tap the touchpad and type my password to log in to Windows 8, and I’m ready for business. But, when I fold the cover back out of the way to use the Surface Pro as a tablet, the keyboard is disabled so I don’t have to worry about constantly pressing keys while I’m holding it. Once the cover passes a certain angle (essentially once it reaches the point where it’s literally a straight-line extension of the Surface Pro), the cover stops working.
Offering a cover for a tablet is not rocket science. It’s a device with a large glass display that needs protection. Other tablets have a variety of covers available as well, including options that also provide an external physical keyboard. Microsoft deserves a lot of credit, though, for the design and engineering that went into the Touch and Type covers. They are exceptional tools that complement the Surface Pro (or Surface RT) tablets nicely, and essentially turn the desktop-Windows-8-PC-in-a-tablet into an ultrabook in a “snap”.
Day 19: Let’s take this show on the road
Day 21: Getting connected
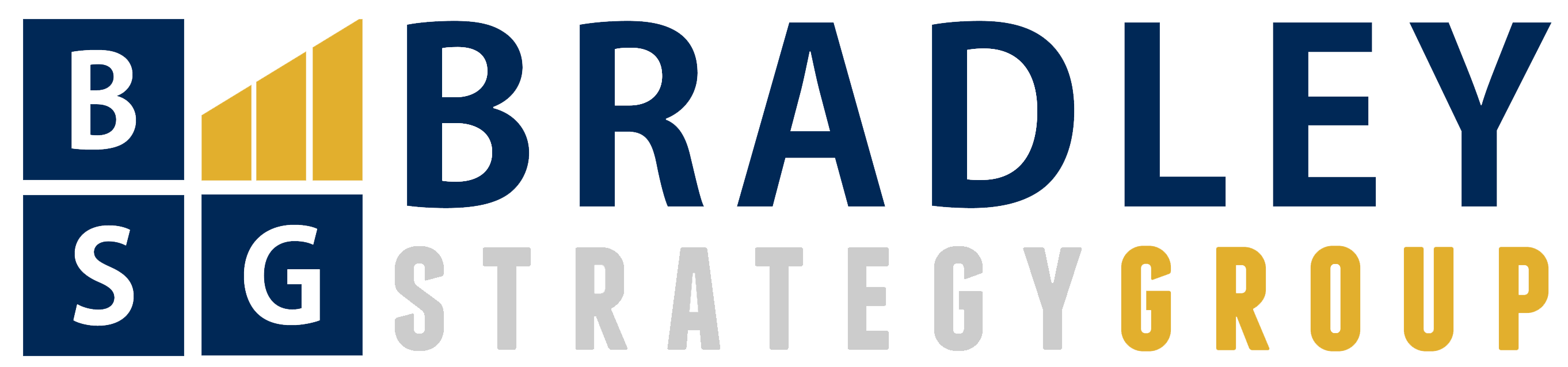

Comments
2 responses to “Surface Pro, Day 20: Touch and Type keyboard covers”
[…] option. But, since the Surface Pro comes with the pen anyway, I did find it useful when using the tablet sans keyboard, and in specific […]
[…] Day 18: Using the Surface Pro as an ereader Day 20: Touch and Type keyboard covers […]