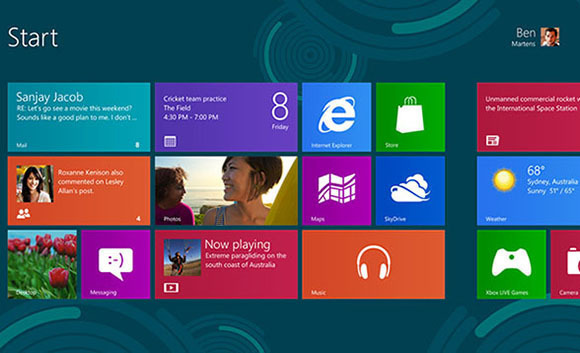
30 Days with Surface Pro: Day 3
As I turned the Surface Pro on for the first time, I had to run through the initial configuration. After selecting English as the language, and adding the necessary key to connect the tablet with my home wireless network, comes an important choice that determines a lot about how Windows 8 will work.
Embrace the ecosystem
Windows 8 offers up a choice between logging in using an established Microsoft ID, or logging in locally on the tablet itself. Choose wisely–many of the features and capabilities of Windows 8 rely on the Microsoft ID. It’s all about the ecosystem. The more you embrace the entire ecosystem, and emerge yourself in all aspects of it, the better your overall experience will be. It’s true with Google / Chrome / Android, it’s true with Apple / Mac OS X / iOS, and it’s true with Microsoft / Windows 8 / Windows Phone.
If you opt to log in locally, you can still use Windows 8, but you lose a lot of what makes Windows 8 a more capable operating system. Logging in locally is the traditional method that most people are used to with Windows. You can configure the local operating system, and you can install traditional Windows software. If you have more than one Windows 8 PC, each one is a completely separate instance of your profile, and you will have to manually configure each one.
The real magic of Windows 8 comes when you log in using a Microsoft ID. Odds are fair that you already have one. Microsoft is rebranding a variety of accounts–XBox Live, Windows Live, Hotmail, Microsoft Passport, and more–under a single, common title: Microsoft accounts.
Without a Microsoft account, many of the default Windows 8 apps will not work–or at least not fully. Calendar, People, Mail, and Messaging all rely on being connected to a Microsoft account ID.
When you log into Windows 8 using the email address and password associated with your Microsoft account, Microsoft is also able to sync your settings and data across multiple PCs.
For example, if you change the personalization settings such as the lock screen, background image, and desktop color scheme on one Windows 8 PC, those changes are automatically and instantly reflected on any other Windows 8 PC you log into with the same Microsoft account.
Logging in with a Microsoft account also connects your PC with the associated SkyDrive account. Files, photos, and other data you store in SkyDrive can be accessed from any other PC or Windows Phone smartphone connected to your SkyDrive account, or by logging in to the SkyDrive site from virtually any Web-connected device. PCs that you add as Trusted PCs can also sync things like Web, network, and application passwords.
You are also required to log in using a Microsoft account if you want to access the Windows Store to download apps to use on the Windows 8 “Modern” (formerly known as “Metro”) screen. These are the more mobile-esque, touch-enabled apps that run in the colorful, tiled Windows 8 Modern environment.
Not on my network
The rules change for Surface Pro tablets (or any Windows 8 devices) that are connected to a Windows network domain. In order to give control to the IT admin, and limit exposure of the company network, the Windows Store and other Windows 8 features associated with the Microsoft account are blocked by default when you connect to a network domain.
I won’t dive into the nitty gritty in this 30 Days series because I’m not connecting my Surface Pro to a network domain. But, if you want to know more about how to work around this issue, or–better yet–how to make the network domain profile and the Microsoft account ID play nicely together, I suggest you check out this post from Paul Thurrott.
Multiple Users
One advantage the Surface Pro has over an iPad is the ability to have multiple personalities. You can open the Charms bar and go into Settings–>Change PC Setting–>Users to create additional user profiles. It’s a capability that comes in handy for businesses that share a single Surface Pro (or other Windows 8 tablet) between multiple users, or for families that share a single tablet.
The “Jekyll and Hyde” confusion of Windows 8 rears its ugly head, though, when it comes to managing multiple user accounts. You can add users through the Settings on the Charm bar, but you can’t do things like choose whether the account should be Standard or Administrator, change the account password, or delete the account.
For that, you have to use the old-fashioned Control Panel…which is not easy to find. Because the Charms bar is contextual, if you open it while you’re already in Desktop mode and click Settings, Control Panel is one of the default options that pops up at the top. The simplest way, though, to get to the Control Panel from anywhere is to just open the Search Charm and type “Control Panel”.
I like the value added by logging in with a Microsoft account. This Surface Pro is not my first Windows 8 PC, so I already had an existing profile configured. I appreciate that all I had to do is log in using the same Microsoft account, and all of my settings and passwords were automatically synced to the Surface Pro.
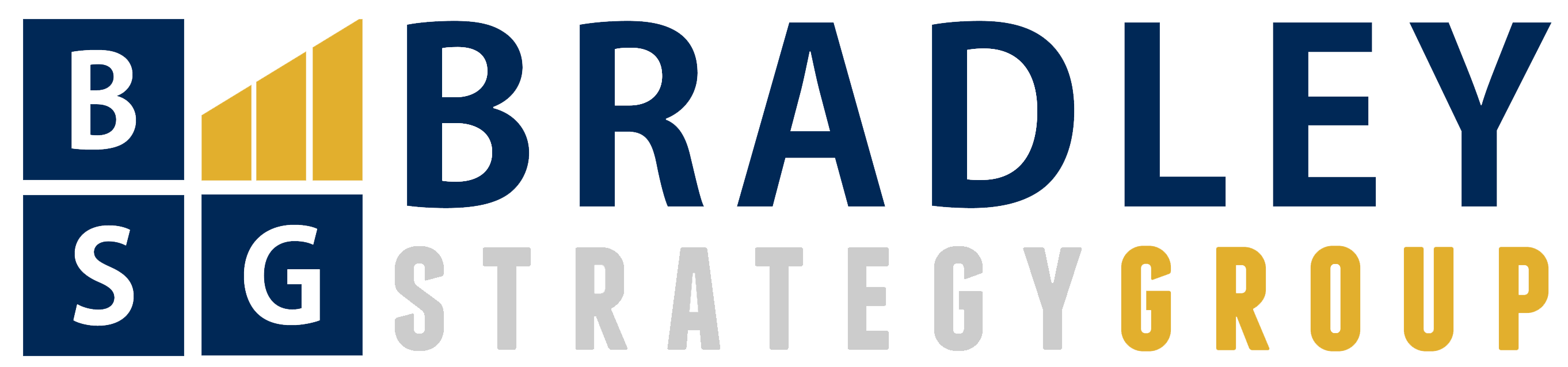
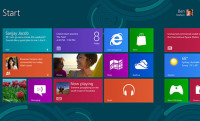
Comments
12 responses to “Surface Pro, Day 3: Logging in to Windows 8”
[…] cloud. Microsoft has made SkyDrive an integral part of the Windows 8 / Surface Pro experience. By logging in to Windows 8 using a Microsoft account, my SkyDrive storage is seamlessly available throughout Windows. Of […]
[…] Surface Pro, day 3: Logging in to Windows 8 […]
[…] a quick reminder in case you haven’t been following the whole series. Windows 8 provides multiple ways to log in–Local, Microsoft account, or network domain. In order to use the default apps like Calendar, […]
[…] Day 3: Logging in to Windows 8 Day 5: Tweaking the display […]
[…] Days with Surface Pro Surface Pro, Day 2: Unboxing the Tablet Surface Pro, day 3: Logging in to Windows 8 Surface Pro, Day 4: Navigating Windows 8 Surface Pro, Day 5: Tweaking the display Surface Pro, Day […]
[…] been following the whole 30 Days with Surface Pro series, then you know that on Day 3 I covered the different ways to log in to Windows 8. That’s relevant today, because if you log in with a Local account you can’t use apps […]
[…] 30 Days with Surface Pro series have been dedicated to just getting the Surface Pro out of the box, logging in to Windows, learning how to get around the new Windows 8 interface, and now finishing setting up the Surface […]
[…] Surface Pro, Day 3: Logging in to Windows for the full story on my experience setting up Windows 8 on the Surface Pro for the first […]
[…] that I’m all logged in to Windows 8 on my Surface Pro, it’s time to start digging in and figure out how to get around this […]
[…] talked on Day 3 of the 30 Days with Surface Pro series about the process of just logging in to Windows and setting […]
[…] spent Day 3 of the 30 Days with Surface Pro series going through the initial boot of Windows 8 on the Surface […]
[…] Day 1: 30 Days with Surface Pro Day 3: Logging in to Windows 8 […]